
Antes de iniciar con el proceso de instalar VMware en Fedora 31, tenemos que hacer un repaso de lo qué es VMWare y como funciona el proceso de virtualización.
¿Qué es VMware?
VMware es un software que nos permite virtualizar máquinas. Una máquina virtual es una máquina que simula un computador físico con las características propias del mismo y se vale para ello de este software.
Cuando se ejecuta una máquina virtual, el programa que realiza la virtualización proporciona un ambiente de ejecución similar a todos los efectos a un computador físico, salvo el acceso físico. Si bien una máquina virtual se encuentra utilizando recursos físicos del computador que la ejecuta, estos recursos son simulados y por lo tanto, no son tangibles.
Dicho de otra manera, la virtualización consiste en la creación de máquinas artificiales (virtuales) dentro de un mismo entorno físico, permitiendo su ejecución o emulación.
Pasos para instalar VMware en Fedora 31
Lo primero que tenemos que hacer es instalar las librerías necesarias para la correcta instalación y ejecución de VMware.
1. Instalación de librerías necesarias.
Para esto, abrimos una nueva terminal:
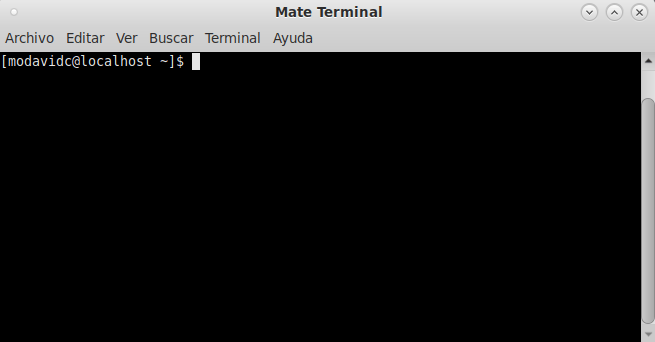
Corremos el comando:
sudo dnf install kernel-headers kernel-devel gcc glibc-headers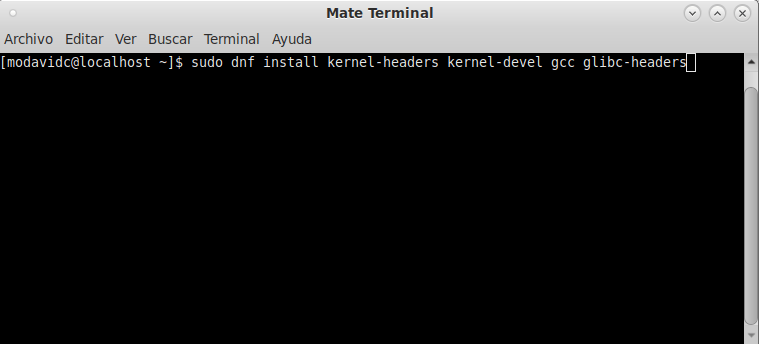
2. Descargar el instalador de VMware Workstation.
Para instalar VMware en Fedora 31, tenemos que descargar el instalador. Para esto nos vamos a la web oficial de VMware, navegamos hasta el panel de Descargas.
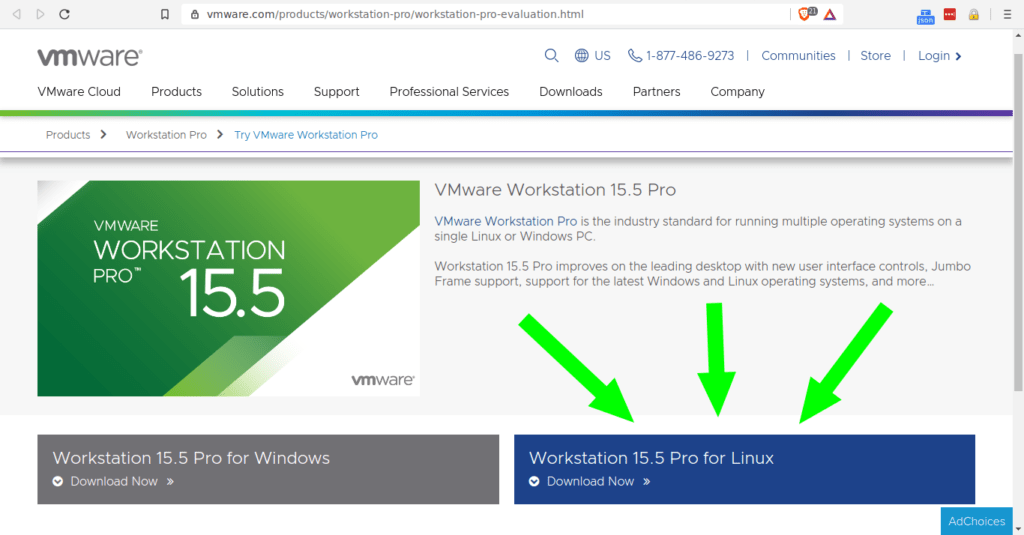
Descargamos la versión para Linux. Lo cual descargará a nuestra computadora el instalador de VMware. El cual es:
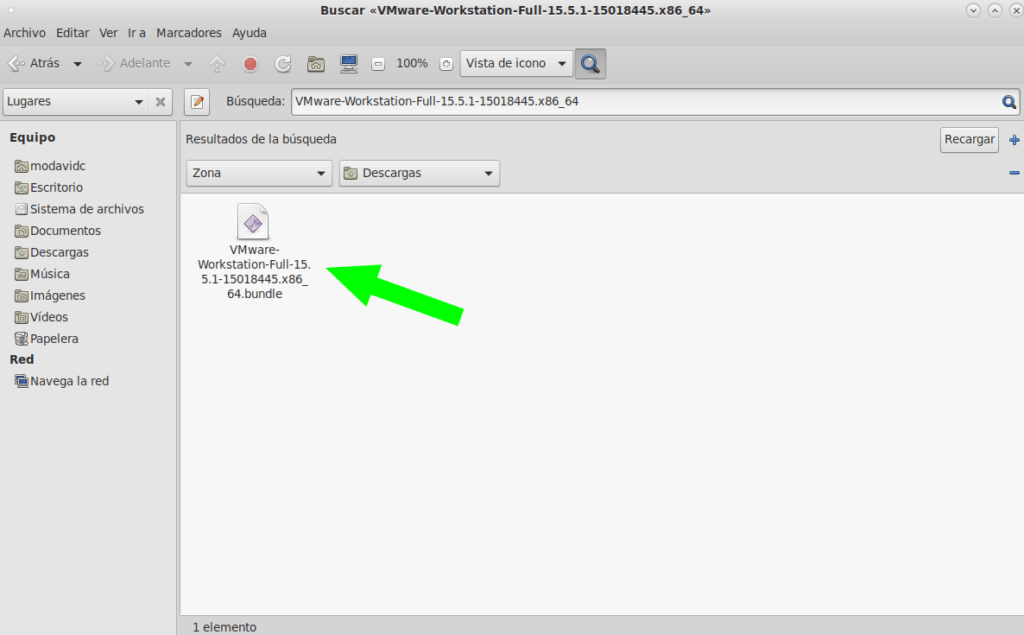
3. Otorgar o asignar permisos al instalador.
Una vez que descargamos el instalador, lo siguiente que tenemos que hacer es otorgar los permisos necesarios al instalador, eso lo hacemos con el siguiente comando:
sudo chmod 777 VMware-Workstation-Full-15.5.1-15018445.x86_64.bundle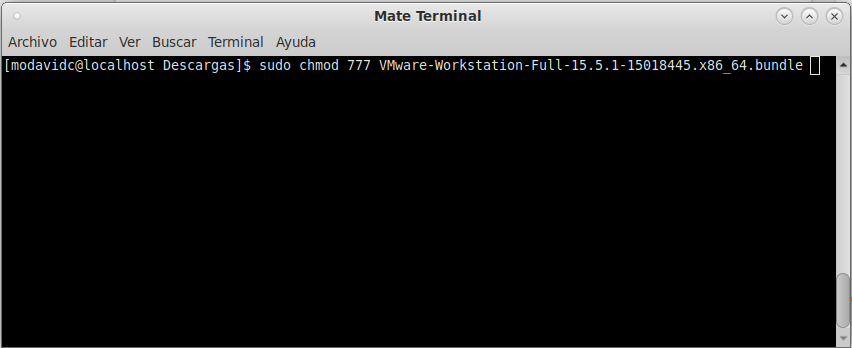
4. Iniciar el instalador:
A continuación, procedemos a iniciar el instalador con:
sudo ./VMware-Workstation-Full-15.5.1-15018445.x86_64.bundle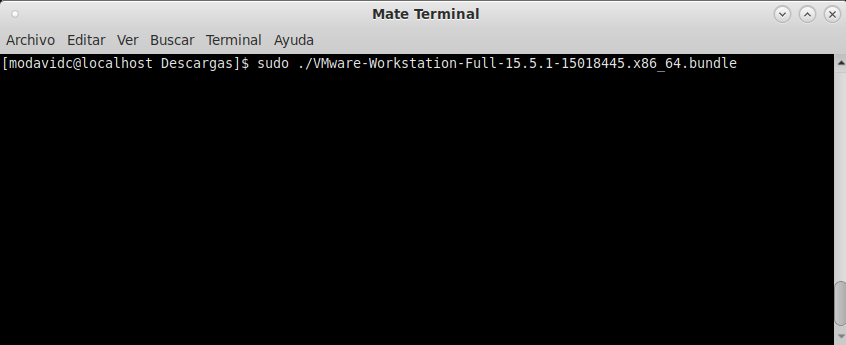
5. Instalando VMware desde un entorno gráfico.
1. Aceptando términos y licencias.
Luego que corremos el comando para ejecutar el instalador se levanta un entorno gráfico en donde vamos a continuar con el proceso de instalación:
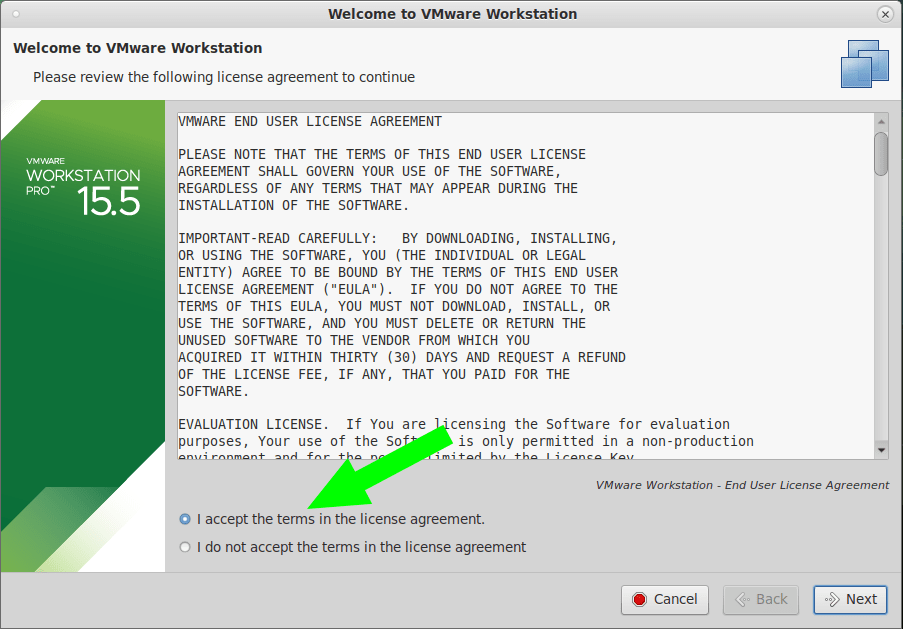
Se nos pregunta si aceptamos los términos del acuerdo de licencia. La recomendación en este caso, al igual que en todos los casos de licencias de software es LEERLOS, pero…, también podemos optar por la opción tradicional e irresponsable (NO RECOMENDADA) de aceptar los términos sin leerlos.
2. Más términos y licencias.
Se nos pide nuevamente que aceptemos una serie de términos y licencias, nuevamente lo ideal es leerlas aunque sea una lectura rápida para saber qué estamos aceptando:
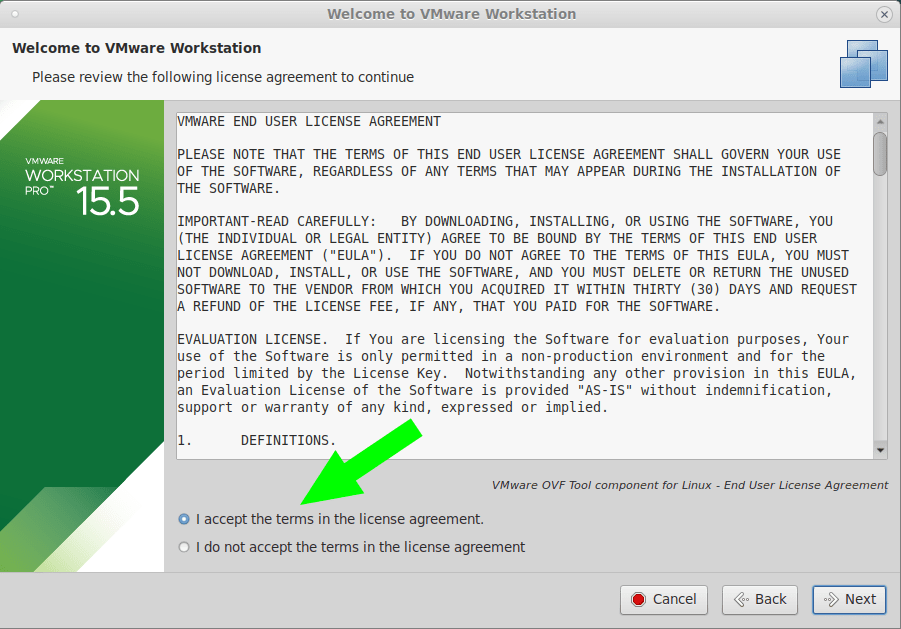
Aceptamos los términos y licencias nuevamente.
3. Actualizaciones de productos al inicio al iniciar.
Se nos pregunta que si queremos buscar actualizaciones de productos al iniciar el sistema operativo.
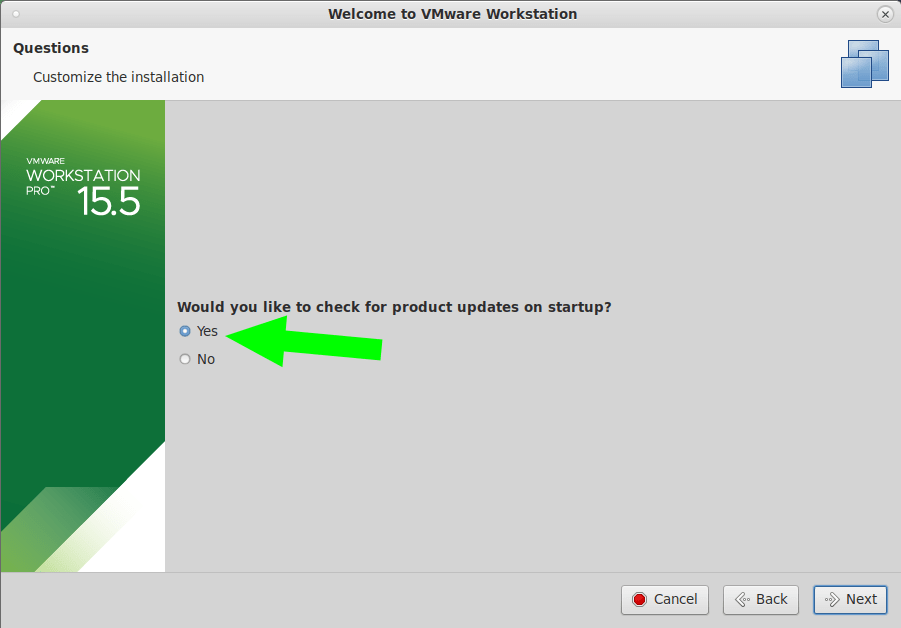
Seleccionamos la opción Yes (sí).
4. Compartir información de uso a VMware.
Se nos consulta si queremos compartir información sobre el uso de este software al departamento de mejora de experiencia de usuario de VMware.
Esto, como es bien sabido, son programas y/o departamentos que tienen casi todas las empresas que les permite en muchas ocasiones ofrecer mejoras en sus servicios utilizando para ello los datos aportados por sus usuarios

En mi caso, no deseo compartir información sobre el uso del software, así que selecciono que NO.
5. Configuración del usuario inicial.
En esta parte, se debe configurar el usuario inicial que va a hacer uso del VMware Workstation. Por defecto, el asistente toma el usuario de la sesión actual, así que lo recomendado es no hacer cambios acá.
NOTA: El usuario que se configura acá corresponde al usuario que se conectará inicialmente al servidor de la estación de trabajo. Si no se realiza esta configuración de forma correcta es probable que no se pueda compartir máquinas virtuales con otros usuarios.
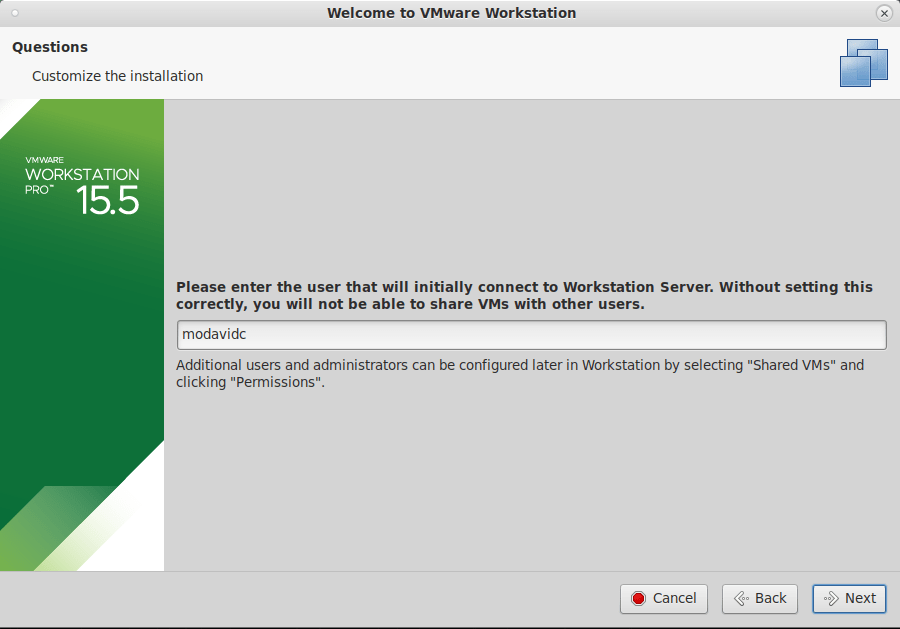
6. Especificando el directorio para máquinas virtuales compartidas.
En este paso se nos pide que especifiquemos un directorio donde se almacenarán los datos de nuestras máquinas virtuales compartidas.
Por defecto, el asistente sugiere que usemos /var/lib/vmware/Shared VMs lo cual es una buena opción para almacenar estos datos, así que lo dejamos por defecto también.
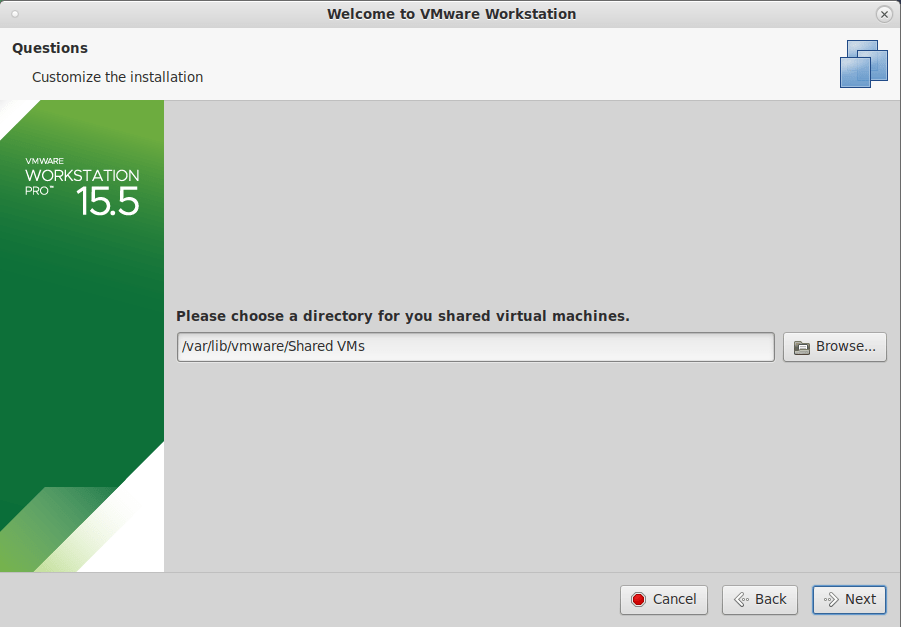
7. Configurando el puerto para VMware Workstation.
Por defecto usa el puerto 443. No obstante, en mi caso y lo que será el caso de muchos, sobretodo desarrolladores, este puerto ya estará ocupado.
Entonces, es más fácil y práctico asignarle a VMware cualquier otro puerto que no se encuentre ocupado. Ejemplo: 444, 445, 446, entre otros.
Asignamos el puerto 446:
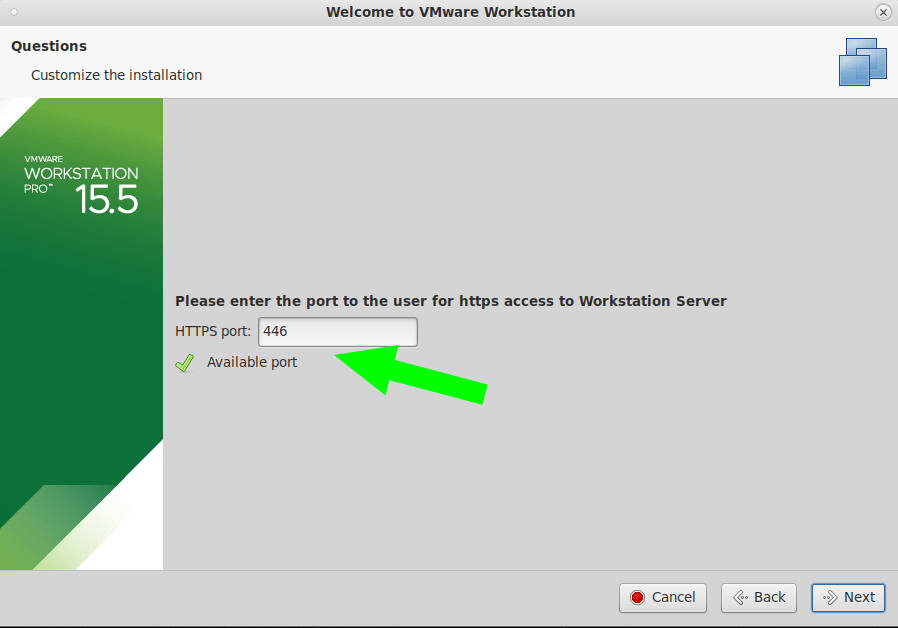
8. Licencia.
VMware Workstation es un software de pago por tanto necesitamos una llave de licencia para su uso. Para motivos de este tutorial vamos a seleccionar la opción de probar por 30 días. Luego, en caso que decidamos comprar y pagar por la licencia podemos ingresar el número de licencia de sin ningún problema.
Existen muchos programas generadores de claves y licencias piratas para este software. Sin embargo, no está en el interés del autor, ni de los creadores de contenido de este blog promover la piratería o fomentarla bajo ningún concepto.

Una vez que pulsamos la opción Finish el asistente ejecutará una serie de procesos y finalizará, dejando instalado de esta forma al 100% VMware Workstation para poder empezar a usarlo.
6. Ejecutando VMware Workstation.
Para ejecutar VMware Workstation nos vamos a:
Aplicaciones > Herramientas de Sistema > VMware Workstation.
Hacemos click en VMware Workstation y listo, se nos mostrará la interfaz del VMware Workstation en donde podremos empezar a crear y gestionar máquinas virtuales.

Conclusiones
En ocasiones necesitamos correr algún software rápidamente o hacer uso puntual de algún servicio y nos vemos en la necesidad de tener que instalarlos en nuestro computador. Lo cual puede molestarnos un poco en el futuro al tener:
1) O muchas aplicaciones instaladas, ya que a veces podemos olvidar desinstalarlas o,
2) Si bien las desinstalamos, no lo hacemos de una forma óptima dejando residuos de software, paquetes y datos de esta aplicación/servicio en nuestro sistema operativo.
Para ello podemos usar servicios de virtualización tales como: VMware.
Además de esto, el uso la virtualización y de máquinas virtuales tiene otras grandes ventajas más allá de lo comentado, que son:
- Permite reducir costos en cuanto a infraestructura se refiere.
- Brinda una capa de seguridad adicional.
- Otorga mayor facilidad de manejo de la información. Por ejemplo, en caso de algún problema podrás trasladar tu información a un servidor físico diferente, de forma fácil y rápida y podrás continuar con tu trabajo.
Espero que este artículo les haya servido,
Fuentes:
Artículos: https://linuxgx.blogspot.com/2017/11/instalar-vmware-workstation-pro-14-en.html
Paǵinas Web: https://www.vmware.com/
Imágenes: https://www.vmware.com/
Si deseas leer más de nuestros contenidos te recomendamos:
¡Saludos!

