
Wireguard en Android: Este mini-tutorial es complemento del articulo Wireguard VPN: Introducción y Uso donde aprendimos a crear un servidor VPN.
Asumiendo que ya tenemos conocimientos básicos del funcionamiento de WireGuard comenzamos.
Instalación y configuración
Descargue e instale Wireguard desde Google Play
https://play.google.com/store/apps/details?id=com.wireguard.android
Inicie Wireguard en sus dispositivo y cree un nuevo perfil de conexión
- Haz clic en el botón +
- «Create from scratch»
- Dar un nombre al adaptador VPN (sin usar ningún carácter especial)
- Haga clic en «GENERATE» junto a «Private key» para generar la clave privada y la clave pública
- Agregue la ip que desea usar en su red privada «192.168.2.3/32» para el campo «Addresses»
- Agregue los DNS de su preferencia «1.1.1.1,1.0.0.1» o «8.8.8.8,8.8.4.4», etc. Para el campo «DNS servers»
Agregar la información del servidor (peer)
- Haga clic en «ADD PEER»
- Agregamos la clave pública del servidor
- Colocamos la pre-shared key si lo deseamos
- Agregue «0.0.0.0/0» para las «IP permitidas»
- Llenamos con la IP publica o el nombre del dominio con el número de puerto (por ejemplo, 123.456.7.8:51820 o midominio.com:51820)
Guardamos esta configuración.
Finalizando la configuración del servidor
Abrimos la aplicación Wireguard en nuestro android entramos en nuestra interface recién creada y hacemos clic en el campo «Public key»en la parte superior de «Interface» para copiar la clave pública la cual necesitaremos pegar en nuestro servidor.
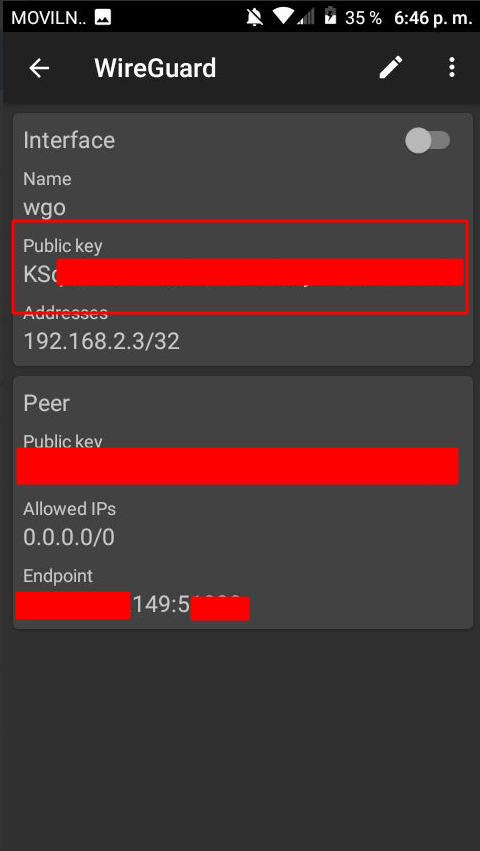
Pegue la clave en el archivo de configuración del servidor
Edite el archivo /etc/wireguard/wg0.conf en su servidor.
[Interface]
Address = 192.168.2.1/24, fd00:7::1/48 #rango de ip
PrivateKey = <LLAVE_PRIVADA_SERVIDOR>
PostUp = firewall-cmd --zone=public --add-port 51820/udp && firewall-cmd --zone=public --add-masquerade
PostDown = firewall-cmd --zone=public --remove-port 51820/udp && firewall-cmd --zone=public --remove-masquerade
ListenPort = 51820 #puerto donde escuchar el servidor
[Peer] # peer Desktop PC
PublicKey = <LLAVE_PUBLICA_CLIENTE>
PresharedKey = LpI+UivLx1ZqbzjyRaWR2rWN20tbBsOroNdNnjKLMQ=
AllowedIPs = 192.168.2.2/32, fd00:7::2/48 #ip de cliente permitida
[Peer] # peer Android
PublicKey = <LLAVE_PUBLICA_CLIENTE_ANDROID>
PresharedKey = LpI+UivLx1ZqbzjyRaWR2rWN20tbBsOroNdNnjKLMQ=
AllowedIPs = 192.168.2.3/32
Guárdelo y reinicie Wireguard.
$ sudo systemctl restart wg-quick@wg0
Ahora desde nuestro móvil activaremos nuestra interface
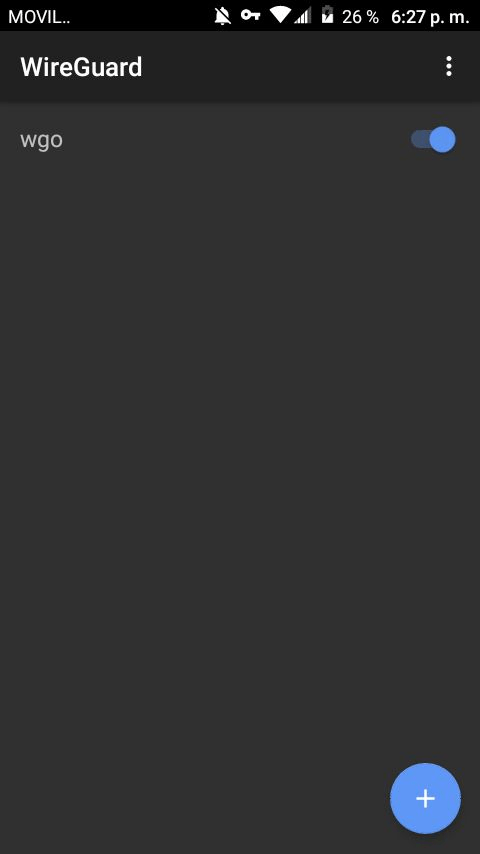
Listamos en nuestro servidor para ver los peers en linea
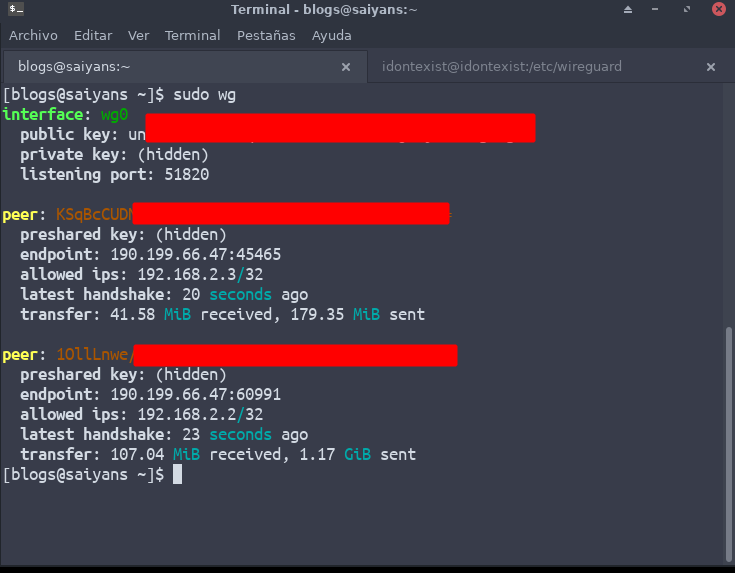
Visitamos la web https://www.cual-es-mi-ip.net/ donde observaremos que ahora nuestra ip pública es la misma que la de nuestro servidor.
Este articulo es una traducción de otro tomando en cuenta solo el punto 2 y 3 aquí la referencia, comenta si ves algo mal o si tienes alguna duda.
https://10to7.xyz/setup-wireguard-on-ubuntu-18-04-and-android-oero/

Administrador de sistemas, un curioso amante de las tecnologías.
